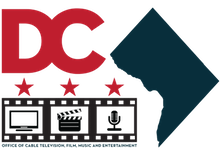ReadSpeaker allows the text on the website to be read out loud to you. As a user you don’t have to download anything.
Listen to the page
When the listen button is selected, the control panel will appear and ReadSpeaker will automatically start reading web page text out loud.
In the control panel you can:
- adjust the volume
- pause the reading
- stop the reading
- restart the reading
- choose "No sound?" if your browser does not support Flash, or you wish to download an MP3 audio file
- choose "Settings" if you want to customize the behaviour of the service.
Listen to selected text
You don't have to listen to a whole page if you only want to listen to a few paragraphs. To listen to a few paragraphs, select the text and the pop-up listen button will appear next to the mouse pointer. When the pop-up listen button is selected, the small control panel will appear and ReadSpeaker will automatically start reading your selected text.
In this control panel you can:
- pause the reading
- stop the reading
- restart the reading
- customize the settings by clicking on the wrench icon
Settings
In the settings menu you can:
- choose whether you want the text highlighted word by word and/or sentence by sentence as you listen, or turn off the highlighting
- choose whether you want the pop-up listen button shown when text is selected
- choose whether you want the reading speed to be slow, medium or fast.
Select Flash player to control ReadSpeaker with the keyboard:
- play/pause: space bar
- stop: Esc key
- increase volume: up arrow or + key on the numeric keypad
- lower Volume: down arrow or - key on the numeric keypad
- fast forward: right arrow
- rewind: left arrow
For more information visit ReadSpeaker's text-to-speech website.